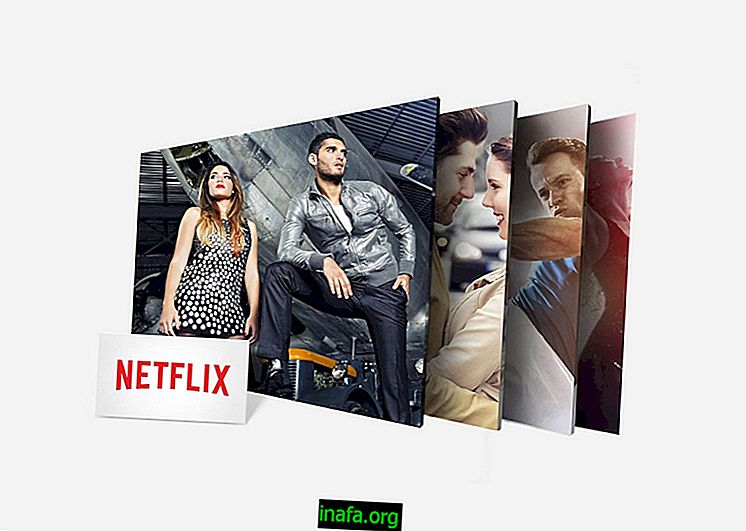Windows 10'da OneDrive'ı nasıl devre dışı bırakılır
Varsayılan olarak, Windows 10 önceden yüklenmiş ve bilgisayarınızda çalışmakta olan OneDrive ile birlikte gelir; bu, Microsoft'un bulut depolama hizmetini kullanmayan, hatta kullanmayı düşünen herkes için oldukça can sıkıcı olabilir. Neyse ki, sisteminizde OneDrive'dan kurtulmanın veya en azından devre dışı bırakmanın biraz kolay bir yolu var. Bunu nasıl yapabildiğinizi görmek için aşağıdaki ayrıntılı eğitime göz atın.
Ayrıca bkz: Windows 10'da kaybolan bir bilgisayar nasıl bulunur
OneDrive nasıl devre dışı bırakılır
Yapacağımız ilk şey, araç çubuğunuzdaki OneDrive simgesine bakmak. Aşağıdaki resimde gördüğümüz gibi, gizli simgeleri arasında olması çok muhtemeldir:

Simgeye sağ tıklayın ve "Ayarlar" seçeneğini seçin. Ayarlar sekmesinde, "Windows'ta oturum açtığımda otomatik olarak OneDrive'ı başlat" seçeneğini tıklayın ve bu seçeneğin işaretini kaldırmak ve PC'nizi her açtığınızda OneDrive'ın kendi başına başlamasını önlemek için OK (Tamam) düğmesine basın.

Ardından aynı görev çubuğu simgesine geri dönün, sağ tıklayın ve bu kez "Çıkış" seçeneğini seçin. Aşağıdaki mesajı göreceksiniz ve devam etmek için "Close OneDrive" ı tıklamanız gerekecek:

Bu şekilde artık OneDrive'da oturum açmayacaksınız ve bilgisayarınızı her açışınızda sizi rahatsız etmeyecek, böylece tekrar giriş yapabilirsiniz. Ancak hala bir sorun var: OneDrive klasörü dosyalarınıza sabitlenmiş halde kalır.

Bunun için Windows kayıt defterini değiştirmek zorunda kalmanıza rağmen, ondan kurtulmak oldukça kolaydır. Başlamak için, "Windows" ve "R" tuşlarına aynı anda basın. "Run" penceresi açılacak ve "regedit" komutunu yazmanız ve OK tuşuna basmanız gerekir.

Bu, Windows "Kayıt Defteri Düzenleyicisi" ni açar ve aradığımızı bulmanın en kolay yolu, "Crtl" ve "F" tuşlarına aynı anda basmaktır, bu da bir arama penceresi açar. İçinde "System.IsPinnedToNameSpaceTree" yazın ve "Sonrakini Bul" u tıklayın.

Aynı adı taşıyan dosya birkaç saniye içinde yeni bir küçük pencere açmak için üzerine iki kez tıklatarak bulunacaktır. “Değer Verileri” alanını “1” ile göreceksiniz, silmenizi ve “0” ile değiştirmenizi gerektiriyor. OK tuşuna basın ve bilgisayarınızı yeniden başlatın.

Bilgisayarınız yeniden başlatıldığında, OneDrive klasörü nihayet dosya gezgininizden kaybolur. Bunun OneDrive'ı kaldırmadığını ve bilgisayarınızdan tamamen kaldırmayı denemenizin, hiç gerekmediğinde tekrar kurmanın ne kadar zor olduğunu göz önünde bulundurmanızın unutulmaması önemlidir.
Klasörü tekrar dosya gezgini içine koymak istiyorsanız, "Kayıt Defteri Düzenleyicisi" ne geri dönün ve "Değer" alanında tekrar "0" sayısını "1" olarak değiştirin.
One Drive'ı devre dışı bırakmayı başardınız mı?
Peki, OneDrive'ı bilgisayarınızda devre dışı bırakmak için ipuçlarımızdan yararlanabildiniz mi? Bu öğreticiyi doğru bir şekilde takip edip edemediğinizi veya herhangi bir sorunuz olup olmadığını bize bildiren bir yorum yaptığınızdan emin olun.