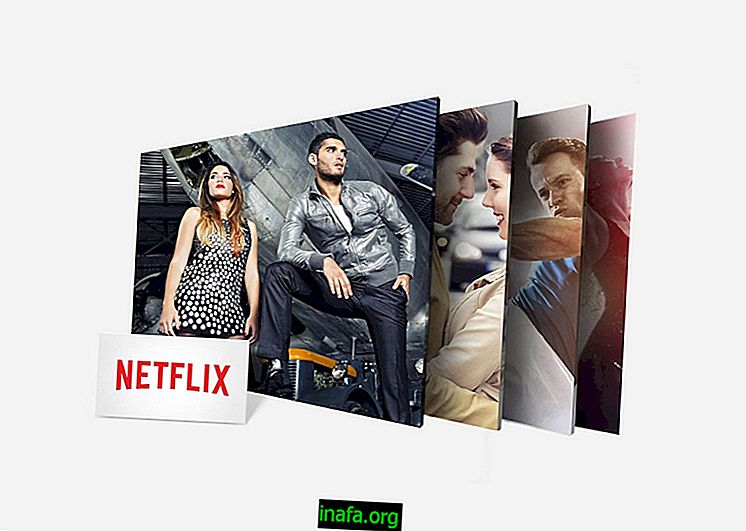Google Chrome'u Kullanmak için 17 Temel İpuçları
Google Chrome bugün en güncel tarayıcıdır ve Apptuts'ta biz bu tarayıcıyla ilgili en iyi ipuçlarını açıklayan birkaç makale yazdık (yazıların bir kısmını buraya ve buraya tıklayarak görebilirsiniz). Ancak, bugünün makalesinde, Google tarafından geliştirilen bu harika tarayıcıdan en iyi şekilde yararlanmanıza yardımcı olacak Google Chrome'u kullanmak için 17 harika ipucu getireceğiz.
1. Klavye kısayollarınızı bilin
Google Chrome'daki bazı klavye kısayollarını kullanarak istediklerinize erişmek çok daha kolay olacaktır. Ctrl - N, örneğin, kullanıcının bu tarayıcının yeni bir penceresine erişmesi içindir. Ctrl - T yeni bir sekme açar. Bir dosyayı açmak istiyorsanız çok kolaydır, sadece Ctrl - O tuşlarına basın. Ctrl - 1'den Ctrl - 8'ye kadar kullanıcı sekmeden sekmeye hareket edebilir ve son sekmenizi hemen açmak isterseniz, Ctrl - 9, sizi tarayıcıda açık olan son sekmeye otomatik olarak yönlendirir.

2. Adres çubuğunu hesap makinesi olarak kullanın
Google Chrome'un adres çubuğuyla ilgili çok ilginç bir merak, makaleleri veya videoları aramaktan çok daha fazlasını yapabilmesidir. URL'yi kullanarak arama yapmanıza veya birkaç karakter yazmanıza izin vermenin yanı sıra, kullanıcı henüz enter düğmesine basmadan matematikle ilgili sorularda size yardımcı olabilir. Örneğin, aşağıdaki resimde gösterildiği gibi adres çubuğuna 22 * 10 hesabını girmeyi deneyin. Otomatik olarak, tarayıcı bu denklemin sonucunu verir.

3. Eklentileri yükleyin
Her şeyden önce, Chrome uzantıları, tarayıcıyı özelleştiren öğeler olarak kullanılır. Bu şekilde kullanıcı, tarayıcılarında tercih ettiği özellikleri yönetebilir. Örneğin, seyahat ediyorsunuz ve yol tariflerini almak için haritalara ve sayfa adreslerine erişmek istiyorsanız, “Harita almak için seç” uzantısını kullanmanız gerekir. Herhangi bir uzantıyı yükleyebilmek için önce Chrome Web Sitesi mağazasına gitmeniz veya küçük bir Google araması yapmanız gerekir. Verimliliğinizi artırmak için en iyi Chrome uzantılarıyla ilgili bu makaleyi okumak hakkında daha fazla bilgi edinmek istiyorsanız.

4. Sekmeleri sabitleyin
Çok fazla açık sekmeniz var ve yerden tasarruf etmek mi istiyorsunuz? Bu sorunun çözümü, Google Chrome'un kullanıcının seçtiği tüm sekmeleri düzelterek kolaylaştırdığı için oldukça kolaydır. Bunu yapmak için, sadece sağ tıklayın ve ters çevirmek ve sekmenin normal görünmesi için "Pin Ayırıcı" seçeneğini seçin, tekrar sağ tıklayın ve "Sekmeyi Kaldır" seçeneğini seçin., böylece sekmeyi orijinal biçimiyle görebilirsiniz. Sorularınız varsa, aşağıdaki resimde nasıl yaptığımızı görün.

5. Google Chrome hesabınız var
Bir tarayıcıya kaydolmak, yer işaretlerinizin veya uygulamalarınızın yalnızca bilgisayarınızda olduğundan endişelenmenize gerek kalmaması gibi birçok avantaja sahip olacaktır. Tarayıcı girişinizi tamamladıktan sonra tüm yer imleriniz Google hesabınıza kaydedilir. Bilgisayarları değiştirseniz bile, verimliliğinizi önemli ölçüde artırarak onları kullanabileceksiniz.
6. Şanslıyım
Google Chrome'daki arama çubuğuna yakından baktınız mı? Aramak istediğinizi yazmayı tamamladığınızda, kullanıcının iki düğme olduğu gibi iki seçeneği vardır. Google Arama ve ben şanslıyım, ilki size birkaç arama sonucu sayfasını gösterirken, ikincisi yakında ilk arama sonucuna karşılık gelen sayfaya gönderilir.
7. Anonim Tarama Chrome
Tüm aramalarınızın, dosyalarınızın ve indirmelerinizin göz atma geçmişinize kaydedilmemesi için Google Chrome'a göz atmak ister misiniz? Gözatma sırasında oluşturulan tüm çerezler, pencereyi kapattığınızda kayboluyor mu? Bunu, Google Chrome'a anonim olarak tarayarak yapabilirsiniz. Sadece normal tarayıcıyı açın ve Ctrl - Shift - N tuşlarına basın. Ekranınızın sol üst köşesinde bir "casus" göründüğünde, kullanıcının anonim olduğu anlamına gelir.
8. Çift tırnak kullanımı
Genellikle kullanıcı bir arama yapmak istediğinde, sadece örneğin Tenis Geçmişi'ni yazar . Henüz dikkat etmemiş olabilirsiniz, ancak bu şekilde arama yaptığınızda Google Chrome, hangi sıraya bakılmaksızın yazdığınız tüm kelimeleri görüntüleyen tüm sayfaları arayacaktır. Bu arama sonuçlarınızı engelleyebilir. Daha güvenilir bir sonuç almak istiyorsanız, yazdığınız cümlenin başına ve sonuna çift tırnak koyun, örneğin Tenis Geçmişi'ni ararken, şu şekilde yapın: “Tenis Tarihi”. Bu şekilde Google Chrome, yazdığınız cümleyi oluşturarak arama yapar.

9. İndirme işlemlerine tıklayın ve sürükleyin
Google Chrome, kullanıcının indirmeyi kendi seçtikleri bir klasörde saklamasını sağlar. İndirme nesnesine tıklamanız ve doğrudan seçtiğiniz bir klasöre veya masaüstünüze sürüklemeniz yeterlidir. Bu, kullanıcının dosyanın nerede saklandığını unutmasını önler.
10. Arama Terimi
Tenis Geçmişi araştırma örneğine dönersek, bu cümleyi tırnak işaretleri olmadan yazdığınızda ve doğru bir şekilde aranmadığında, sadece gevşek kelimeler gibi, Google Chrome’un kullandığı için genellikle “do” kelimesi yok sayılır. aramayla ilgili olarak düşünür, ancak ifade çift tırnak işareti içine alınmışsa, kelime dikkate alınmaz. Ancak, çift tırnak kullanmak tam olarak aramanızı istediğiniz şekilde olmayabilir. Öyleyse bir çözüm var. Kullanıcı, örneğin, Star Wars Episode I için arama yapmak istiyorsa, kural olarak, tarayıcı "I" yi görmezden gelir, bu yüzden Chrome'u tüm cümleyi koymaya zorlamak için Star Wars Episode + I’ye girmeniz gerekir. araştırma yapılacak ve "ben" i içerecektir.
Ancak, ayakkabının değil sporun “tenis” ini aramak istiyorsanız, şunu yazmalısınız: tenis ayakkabısı. Bu şekilde, tenis ayakkabısı ile ilgili tüm sonuçlar kaybolacaktır.
Yazdıklarınıza benzer arama sonuçları bulmak istiyorsanız, aramanızı “~” ile, örneğin “~ tenis” ile önekleyin. Bu şekilde Google, masa tenisi, masa tenisi veya tenis gibi sonuçları bulabilir.
Aramadaki bir başka terim dikey çubuk olabilir ”| “Veya boru. Örneğin Brezilya | Portekiz, bu aramayı yaparsanız, Google Chrome size Portekiz veya Brezilya ile ilgili sonuçları gösterir, ancak aynı anda iki kelimeli sonuçları asla göstermez. Testi sadece yukarıda verilen örnek ile yapın. Şimdi ortaya çıkan sonuçlar sadece “Portekiz” veya “Brezilya” kelimesiyle ilgilidir ve hiçbir zaman birbirine karışmaz.
11. Google Chrome dili nasıl değiştirilir?
Google Chrome tarayıcınızın dilini değiştirmek için sağ üst köşedeki menüye erişmeniz gerekir. Ardından ayarlara tıklayın. Ayarlar içinde gelişmiş ayarlara tıklayın ve kullanmak istediğiniz dili Chrome'da seçin.

12. Chrome Arama Motorunu değiştirin
İlk başta, adres çubuğundaki varsayılan arama motoru Google’dır. Ancak bazen indirirken, arama motoru başka biri tarafından değiştirilebilir. Arama motorlarını Google Chrome’da değiştirebilmek için sağ üst köşedeki menüyü tıklayın, ayarlara gidin. Aramada istediğiniz arama motorunu seçin.

13. Görev Yöneticisi
Kullanıcı, ayrıntılar dahil tüm açık işlemleri görmek isterse, Görev Yöneticisi'ne erişmelidir. Bunu yapmak için iki seçeneğiniz var. Araçlar'ı ve ardından Görev Yöneticisi'ni tıklatabilirsiniz. Veya Shift - Esc yazarak, sonunda tüm sekmeleri ve eklentileri olacak yeni bir pencere açılacaktır.
14. Tarama Verilerini Temizle
Google Chrome, tarama verilerinizi temizleme görevini size verir. Bu şekilde kullanıcı tüm aramalarında güvenlik ve mahremiyet hissedecektir. Erişmek için, Araçlar'ı ve ardından Veri Tarama'yı tıklamanız yeterlidir. Veya, Ctrl - Shift - Del.
15. Metin Alanlarını Yeniden Boyutlandır
Kesinlikle bir yorum yazıyorsunuz ve biraz uzun olduğu anlaşılıyor, bu da pencerenizin kenarında çubuklar oluşturuyor. Bunu sevmiyorsanız ve tek bir alana kaydırma çubuğu olmadan yazdığınız her şeyi görebilmeyi dilerseniz, bunu yapabilirsiniz. Sağ alt kenardaki fareye tıklayın ve istediğiniz boyuta getirin.
16. Sayısal Aralıklar
Size vereceğim en son ipucu, sayısal aralık araması hakkında. Bu ipucu, savaş aramak isteyenler için çok uygundur. Örneğin, 1900 ile 2000 yılları arasında gerçekleşen savaşlar hakkında bir şey bilmek istiyorsanız, google chrome war 1900..2000 yazın. Bu aynı zamanda devrimler hakkında bilgi sahibi olmayı, sadece değişmeyi de sağlar. Örnek: 1500.19900 devrimi.
17. Belirli bir siteyi arayın
Ve son olarak, son derece basit bir ipucunu vereceğim, size çok yardımcı olabilecek, sadece belirli bir siteden nasıl arama sonuçları alabileceğiniz. Bunun olması için, kullanıcının kullanması gereken, örneğin: facebook sitesi: escolafreelancer.com. Bu şekilde sonuçlarınız yalnızca schoolfreelancer.com web sitesinden ve facebook'tan içerik gösterecektir.
Google Chrome'u kullanmayla ilgili ipuçlarını beğendiniz mi?
Google Chrome'u kullanmayla ilgili ipuçlarımızı alabilir misiniz? Yorumunuzu bize ne düşündüğünüzü ve herhangi bir sorunuz olup olmadığını söylemeyi bıraktığınızdan emin olun.